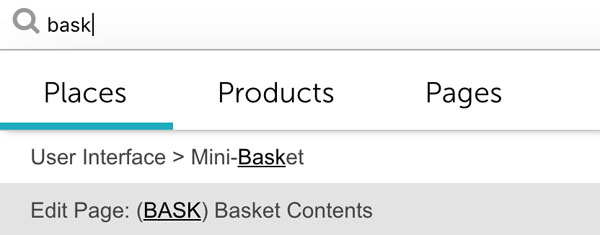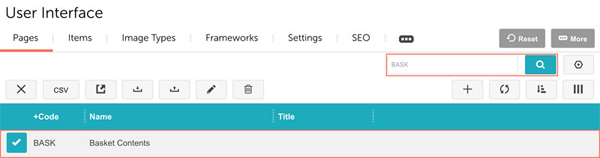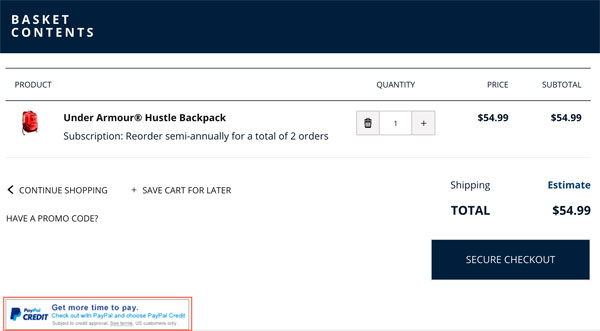How To Guides
How to Install PayPal Credit
- Click on your menu and drop down to "Utilities"
- Scroll to the right and click the "..." tab
- Scroll down to "Add/Remove Modules"
- Scroll down looking for "PayPal Express Checkout and/or Payments Pro" click "Install"
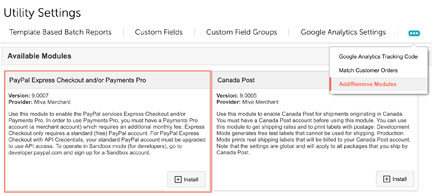
- Now that you have the module installed, click on your menu and scroll down to "Payment" and click.
- Scroll over and click on the "..." tab
- Scroll down to "PayPal Express Checkout and/or Payments Pro API Credentials"
- Enter your API Username
- Enter the API Password and then enter the Password again in the field below it to confirm.
- On the "API Authentication Method:" dropdown select either Signature or Certificate, which ever is appropriate for your credentials.
- In the "API Signature / Certificate:" paste in the code which you received.
- Now that Express Checkout is enabled, go to “PayPal Express Checkout”
- Select “Display PayPal Credit Button” and click “Update”
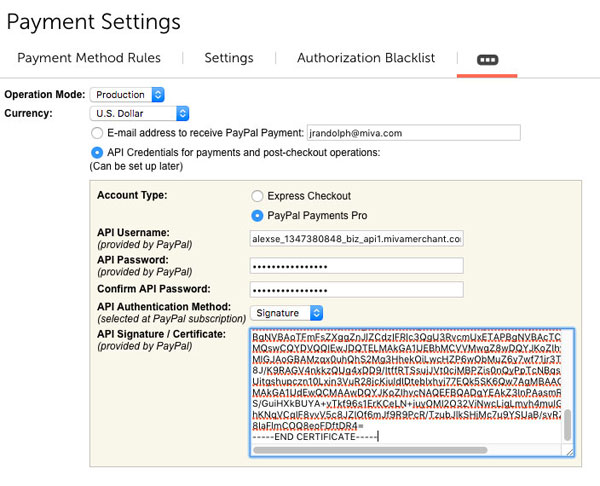
Get PayPal Banner Code From PayPal
- Go to https://financing.paypal.com/
- Login with your PayPal Account
- For “Where do you want to place your banner ads?” Select “Website: On my Web and Mobile Site.”
Scroll down to “where do you want to place banners ads."
- Select which banner you would like to use. For Example:
Click on "Select All" and copy the code.
Add the Code to a Page
In this example we will be adding the code to the "BASK" page. But you can also add this code to these pages: Home Page (SFNT), Product List Page (PLST), Product Details Page (PROD) and Cart Page (BASK). The instructions for adding the code to these is the same as below.
- You can either go up to the search field and type in "BASK"
- You can click on the menu and scroll down and click on "User Interface" which will take you to the "Pages" tab.
- Click the "Open Page" icon.
- Scroll down to the "Footer" section
- Paste in the Code you received.