- Miva Docs
- Docs Master Product Template
Docs Master Product Template
Docs Master Product Template
On this Page
- Properties: Section Title
- Properties: Images
- Properties: Text and Button Styles
- Advanced: Spacing
- Advanced: Desktop
- Advanced: Mobile
Create a Wish List
Version 9 has a lot of new features that make it much easier to use than previous versions. If you have used previous versions of Miva Merchant:
- All of the features and functions that you know are still in the program. However
- The location of many features has changed.
The good news for people who have used previous versions of Miva Merchant is that finding things is a lot easier now, thanks to Search, History, and Bookmarks.
Template Changes for Version 10
Template changes for all releases of Version 9 are posted online:
To Create a Customer Account
Use the Customers screen to create accounts for customers in your on-line store. If you want to create accounts in the admin interface for your employees, see Menu > Users. Note that [customers] can also create their own accounts while visiting your on-line store. In release 9.0004 an "Address is a Residence" checkbox was added to the Shipping/Billing Information tab. If you leave this box unchecked, Miva Merchant assumes the address is a business. Please note that marking an address as a residence can increase shipping rates.
- All of the features and functions that you know are still in the program. However
- The location of many features has changed.
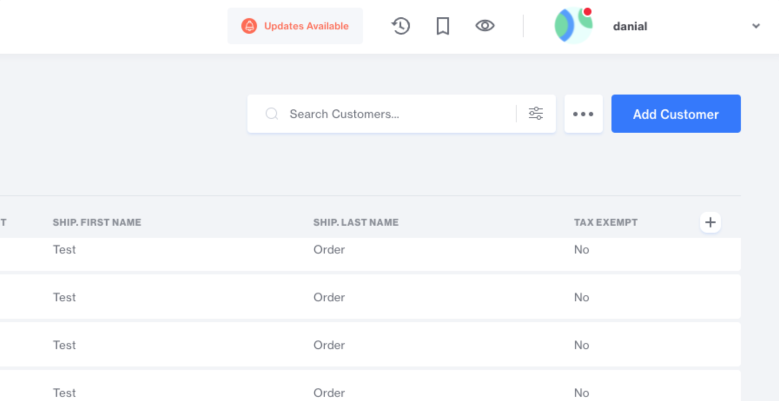
Customer Add Screen: Use the Customers screen to create accounts for customers in your on-line store. If you want to create accounts in the admin interface for your employees, see Menu > Users.
Assigning Attributes
Use the Customers screen to create accounts for customers in your on-line store. If you want to create accounts in the admin interface for your employees, see Menu > Users. Note that customers can also create their own accounts while visiting your on-line store. In release 9.0004 an "Address is a Residence" checkbox was added to the Shipping/Billing Information tab. If you leave this box unchecked, Miva Merchant assumes the address is a business. Please note that marking an address as a residence can increase shipping rates.
Note
Use the Customers screen to create accounts for customers in your on-line store. If you want to create accounts in the admin interface for your employees, see Menu > Users. Note that customers can also create their own accounts while visiting your on-line store.
Caution
Use the Customers screen to create accounts for customers in your on-line store. If you want to create accounts in the admin interface for your employees, see Menu > Users. Note that customers can also create their own accounts while visiting your on-line store.
Important
Use the Customers screen to create accounts for customers in your on-line store. If you want to create accounts in the admin interface for your employees, see Menu > Users. Note that customers can also create their own accounts while visiting your on-line store.
### BELOW IS DIFFERENT PAGE STRUCTURE ###
Use Case: Priority in Price Groups
You might use the Priority field if you think multiple discounts will be applied to the same basket.
Setup in Admin
We'll create two Price Groups. The first Price Group will be a "Product Discount" type, and we'll set the discount at $5 off for a men's golf shirt. We'll also set the Maximum Discount Quantity to "1" so that customer can only get a discount on one item, no matter how many they buy. We'll set Exclusions to "Exclude for Same Item" which means the customer cannot combine multiple discounts on the same item. Lastly, we'll set the Priority to 100.
The second Price Group will be a "Specific Sale Price" type, and we'll set the discount to $20 off for a men's golf shirt. We'll set the Maximum Discount Quantity to "1" so that the customer can only get a discount on one item. Exclusion will be set to "Exclude for Same Item" and we'll set the Priority to 0.
Customer Experience
A customer on your site then adds a man's golf shirt to their basket. That triggers the first Price Group because it has a priority of 100, so the customer gets $5 off the normal price. The shirt does not trigger the second Price Group because of the Exclude for Same Item exclusion.
The customer then adds a second, but different, men's golf shirt to their basket. This shirt does not trigger the first Price Group discount because we have set the Max Discount Quantity for that group at 1, which means the discount can only be used once per basket. The shirt does, however, trigger the second Price Group discount so the customer gets $20 off the second shirt.
If the customer adds a third golf shirt to their basket, that shirt will receive no discount, because both of the Price Groups had the Maximum Discount Quantity to 1.
It's important to remember that Price Groups have variables, like Priority, Exclusions, Maximum Discount Quantity and others, which can change the way that Price Groups are applied and combined.
Setup in Admin: We'll create two Price Groups. The first Price Group will be a "Product Discount" type, and we'll set the discount at $5 off for a men's golf shirt. We'll also set the Maximum Discount Quantity to "1" so that customer can only get a discount on one item, no matter how many they buy. We'll set Exclusions to "Exclude for Same Item" which means the customer cannot combine multiple discounts on the same item. Lastly, we'll set the Priority to 100.
The second Price Group will be a "Specific Sale Price" type, and we'll set the discount to $20 off for a men's golf shirt. We'll set the Maximum Discount Quantity to "1" so that the customer can only get a discount on one item. Exclusion will be set to "Exclude for Same Item" and we'll set the Priority to 0.
Customer Experience: A customer on your site then adds a man's golf shirt to their basket. That triggers the first Price Group because it has a priority of 100, so the customer gets $5 off the normal price. The shirt does not trigger the second Price Group because of the Exclude for Same Item exclusion.
The customer then adds a second, but different, men's golf shirt to their basket. This shirt does not trigger the first Price Group discount because we have set the Max Discount Quantity for that group at 1, which means the discount can only be used once per basket. The shirt does, however, trigger the second Price Group discount so the customer gets $20 off the second shirt.
If the customer adds a third golf shirt to their basket, that shirt will receive no discount, because both of the Price Groups had the Maximum Discount Quantity to 1.
It's important to remember that Price Groups have variables, like Priority, Exclusions, Maximum Discount Quantity and others, which can change the way that Price Groups are applied and combined.
The Maximum Discount Quantity is set to "1", which means the customer can only get a discount on one item, no matter how many they buy.
We'll set the Exclusions to "Exclude for Same Item", which means the customer can't combine multiple discounts on the same item.
- Priority is to 100
- The second Price Group is of type "Specific Sale Price"
- They received a $5 discount on the first shirt.
- They received a $20 discount on the second shirt
- They will pay full price for the third shirt.
The customer adds a man's golf shirt to their basket. That triggers our first Price Group "Product Discount", because we set the Priority to 100, and the customer gets $5 off the normal price. This shirt doesn't trigger our second Price Group because we set Exclusions to "Exclude for Same Item", so they can't get multiple discounts on the same shirt.
The customer adds a second men's golf shirt to their basket. This shirt doesn't get the discount from our first Price Group, because we set Max Discount Quantity to "1", which means that discount can only be used once per basket. The 2nd shirt does qualify for a discount from our second Price Group.
The customer adds a third men's golf shirt to their basket. This shirt gets no discount. Both of our Price Groups had the Max Discount Quantity set to "1", which means that the discount from each Price Group can only be used once per basket. The customer already got two discounts on their basket, one from each Price Group.
- Our customer bought quantity 3 of our men's golf shirt
- We'll set up the Price Group to give the customer $20 off for a men's golf shirt
- The Maximum Discount Quantity is set to 1
- The Exclusion is set to "Exclude for Same Item"
- The Priority is set to 0
It's important to remember that Price Groups have variables, such as Priority, Exclusions, Max Discount Quantity, and others, that can change the way that the Price Groups are applied and combined.
Creating Image Types
There are several places where you can create Image Types. It does not matter which method you choose to reach the Image Types page.
- User Interface > Global Settings > Image Types
- The Image Picker Dialog Box
- Catalog > Edit Product > Images
- Click the Add Image(s) button in the top right corner.
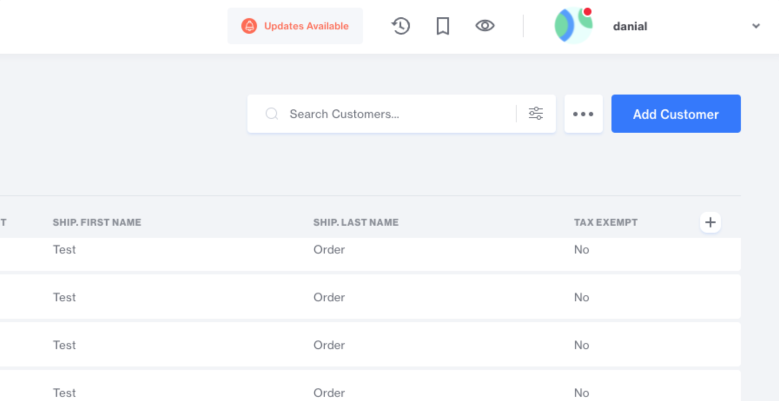
- In the Code box, enter a short code you want to identify the Image Type.
- In the Description box, enter a description of the Image Type.
- Click the Save Changes button.