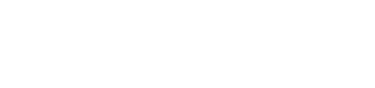Catalog
Reprice Variants
A Reprice Variants button has been added to the Inventory Variants tab of the Edit Product screen. This action will regenerate the price of all variants based on the selection made.

When pressed a dialog containing the following text and radio button choices will be presented.

Set all Variants to be Controlled by Master Product
If you choose to set all variants to be controlled by the master product, all variants will be updated to have "Controlled by Master Product" pricing. The price, cost and weight of part products will not be modified.
Set Price at Variant level based on Master Product and Attributes
If you choose to set the price at the variant level, all variants will be updated to have "Specific Values" pricing, and the price, cost and weight of the variants will be updated to match the master product and involved attributes. In this case, the price, cost and weight of part products will not be modified.
Set Price at Part Product level based on Master Product and Attributes
If you choose to set the price at the part product level, variants with a single part product will be updated to have "Sum of Parts" pricing, and the price, cost and weight of the part product will be updated to match the master product and involved attributes. Variants with multiple part products will not be modified.
Note: Once the repricing has begun, it cannot be aborted, and pricing changes cannot be undone.
Inventory Batch List
Version 10 introduces a brand-new experience for managing inventory for inventory variants.
To open the variant inventory batch list, go to: Edit Product -> Inventory Variants and click the "Edit Inventory" Button.


New Features Include:
- Now see the image next to each variant (size/color combination)
- View both product code and product SKU
- Ability to search and filter list
- Advanced Search
- Export to CSV
- Full Screen Mode
- Column Edit for Quick bulk inventory updates
- Customize Columns Visible
- Create Saved Searches
Column Edit for Easy bulk editing

Search for only the variants you wish to view/edit

Attribute Facet and Value Replacements
This feature adds the ability to correct and/or consolidate attribute facets and attribute facet values. Two new tabs can be found within the Catalog screen, Attribute Facet Corrections and Attribute Facet Option Corrections.
The Update Attribute Facets button within the Attribute Facet tab will clear the attribute facet cache.

Attribute Facet

When a record(s) in the batch list is selected the action to Update Prompts becomes available.

The Update Prompts button will render a dialog in which text can be entered to update the attribute facet prompt. This Prompt value is what gets displayed to the customer when they are viewing facets on the category or search page.

Attribute Facet Options
Within this tab attribute prompts can be updated on an individual value level.

When a record(s) in the batch list is selected the action to Update Prompts becomes available.

Case Insensitive
Note that updating the Attribute Facet is case insensitive so it will update attribute facets which match both "Color" as well as "color"

If we then look at the frontend, you'll see the facet for "Color" was changed to "Colors"

Facet Attribute Options
The same process can be applied to the Facet Attribute options. These are the specific options such as blue, red and white.
Let's say we wanted to change "Blue" to "Navy Blue". We can go to the Attribute Facet Options tab, select the blue option and change its Prompt to Navy Blue.

When we view the front end, we will see this value get updated.
Important: There are two important things to note here.
- Overriding the values here does not actually change the product attribute. These values are still the original
- Product Lists pages (search, category) are cached for a default value of 4 hours. If you make a change and want to see it immediately, you'll need to run the scheduled task under Store Settings to force clear the cache.

Make sure All Cached Product List is selected, then run the task.
You should see your updated value as an attribute option:

Update Facet Attributes
The primary call to action on these tabs is to "Update Facet Attributes" This process will rebuild the displayed list based on the current set of product attributes and options. When clicked you'll see this prompt:

This will create a new background process to re-index the current set of product attributes and their options.